How To Install I Doser For Mac
Is it time to sell or give away your old Mac? Or do you just want a fresh start to clean up your machine? Here’s how to securely delete all of your files, then install a fresh version of macOS.If you’re selling or giving away your computer, this is the only way to make sure whoever ends up with your Mac can’t access to your files, and won’t have to deal with any modifications you’ve made to macOS over the years. Don’t just delete your user profile and call it a day—you’ll want to completely wipe it.Before you start, make sure you transfer any files you want to keep to a new computer or external drive. Even if you don’t intend on wiping your drive, it’s a good idea to back up before re-installing your operating system. Step One: Boot From Recovery Mode, or an InstallerRELATED:is a treasure trove of useful tools, and it’s the easiest way to wipe your computer and start from scratch.
Double-Click the I-Doser Free icon on your desktop after install. Make sure you have administrator rights on the computer you are installing to.
Shut down your Mac, turn it on while holding down Command+R. Your Mac will boot into the recovery partition.If you’re using an older Mac (from 2010 or earlier), there’s a chance that you can’t use Recovery Mode. On those devices, hold “Option” while turning your computer on, then select the recovery partition instead.If neither of these options work, don’t panic! You’ve got a couple of options yet.
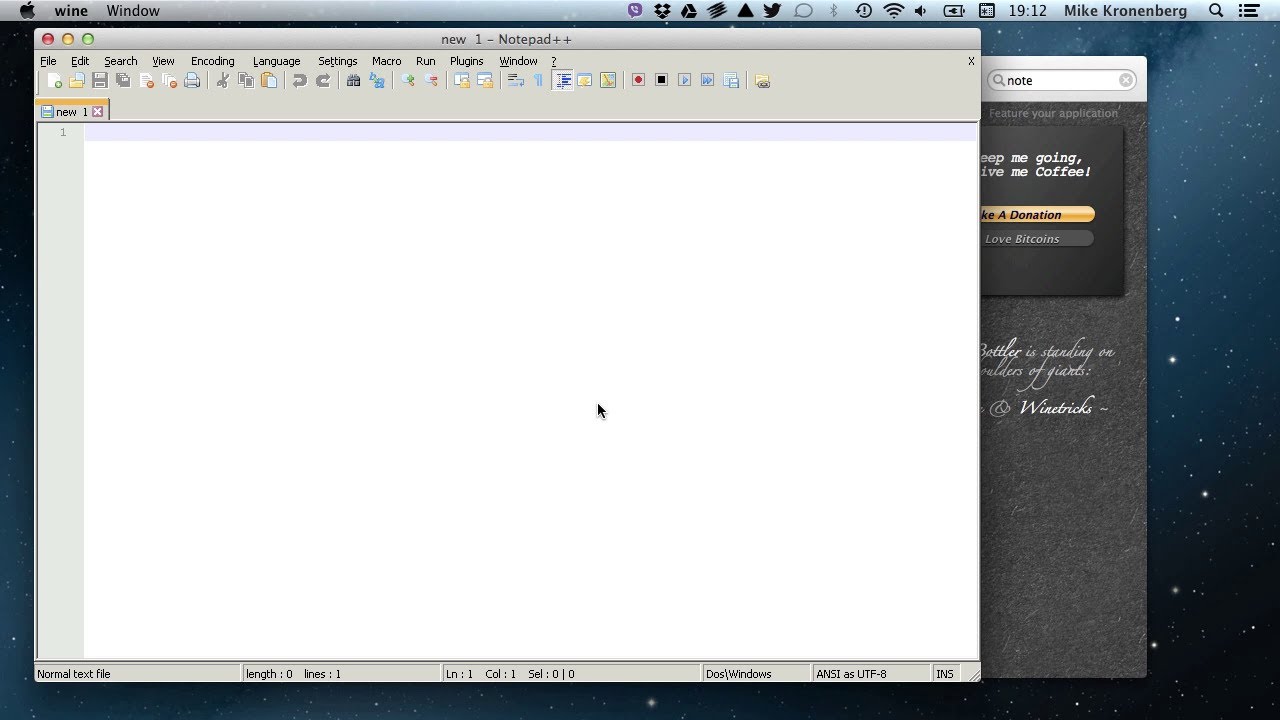
You can: hold Command+Shift+R while turning on your Mac and it will download the Recovery features for you. Failing that, you can, and boot from that by holding “Option” while turning on your Mac.Once you’ve managed to open up the Recovery Mode in some fashion, we can move on to wiping your drive securely. Step Two: Securely Wipe Your Hard Drive (Optional)If you want to re-install your operating system, but leave your files in place, you can skip this step. Your user accounts and files will stay exactly where they are—only your operating system will be overwritten. We recommend backing up files before you do this, just in case, but otherwise you’re ready for step three.If you want a truly clean installation, however, you need to first wipe your hard drive. We’ve shown you, and doing so in Recovery Mode isn’t really different from doing so within macOS.
To get started, click the Disk Utility option.Depending on how you started Recovery Mode, you may be presented with the option to start Disk Utility right away, as seen above. If not you can find Disk Utility in the menu bar: click Utilities then Disk Utility.You’ll now see your list of hard drives.
Click your primary drive, then click “Erase”If you’re wiping a mechanical drive, click “Security Options” in the window that pops up. (If your Mac has a solid state drive, you can skip this part:. You still need to wipe the drive, however, or your files will remain in place, so skip to the end of this step to do so.)Now move the dial up, to randomly write data over your entire drive., but if you’re paranoid you can also wipe it three or five times.Click “OK” once you’ve decided, but remember: if your Mac has a solid state drive, you do not need to use these options. Just give your drive a name (I recommend “Macintosh HD”, just for consistency’s sake), then click “Erase” to start the overwriting process.If you opted to wipe your drive securely, this might take a while—30 minutes to an hour is not unreasonable for one pass. If you choose three or five passes, you might want to leave this running overnight.
Step Three: Reinstall macOSWith your information wipe complete, you are now ready to reinstall macOS. If you booted from a functioning recovery partition, click the “Reinstall macOS” button. The installation process will begin.If you booted from an USB disk, click “Continue” to advance to the installer.You’ll be asked which hard drive you want to install to.
Choose the Macintosh HD you named earlier.Just like that, macOS will begin installing.This might take a while. Eventually your Mac will restart and ask you to create an account. If you’re giving your Mac away, or selling it, I recommend that you simply shut down at this point and let whoever you’re giving your Mac to create their own account. After all, it’s theirs now. Otherwise, enjoy your now-fresh Mac!
Goswami writes in Bengali He has received the Anita-Sunil Basu Award from the Bangla Academy, Govt of W.B. The prestigious Ananda Purashkar in for Ghumiyechho. Free Bengali novel PDF Download now Kobita Sangroho by Joy Goswami and Read online Kobita Sangroho by Joy Boi. Bangla Kobita AbrittiKobita: PraktanKobi: Joy GoswamiAbritti: DiyaBengali Poetry Recitationprakton/praktan by Joy. Browse through Joy Goswami’s poems and quotes. 23 poems of Joy Goswami. Still I Rise, The Road Not Taken, If You Forget Me, Dreams, Annabel Lee. Joy Goswami (born on November 10, 1954) is one of the modern Bengali language poet. He was born in Kolkata and his father was in politics. His first poetry compilation was ‘Christmas and Shiter Sanetgucha’. In 1989, he Award by Ananda Puruskar for his Poetry books Ghumieche, Jhaupata. Bangla PDF books of Joy Goswami. Bengali pdf ebook download. All books of Joy Goswami download in PDF file. Collection of pdf Bangla ebook. Bangla books of Joy Goswami. Kobita Songoho By Joy Goswami. Kobita Songoho is one of the most famous poetry book written by Joy Goswami. Jai Goswami was born in Kolkata. Kobita Songoho is one of the most famous poetry book written by Joy Goswami. Jai Goswami was born in Kolkata. As a child, his family moved to Ranaghat, and since then, he has settled there. His father used to do politics. He wrote in his hand Jaz Goswami’s poetry. At the age of six, his. Bangla kobita pdf.
