The Failed To Create Heat Map For Mac
A Heat Map in Excel is a visual representation that quickly shows you a comparative view of a dataset. For example, in the dataset below, I can easily spot which are the months when the sales were low (highlighted in red) as compared with other months. In the above dataset, the colors are assigned based on the value in the cell. Creating a heat map in SQL Server Reporting Services. Our starting point is a finished treemap, but without the color saturation. As noted before, you can find a detailed explanation in the tip: How to create a Treemap Graph in Reporting Services 2016.
Why Do I Want to Do This?You have a home or small office wireless network. You want to see exactly what the quality of coverage your Wi-Fi access point provides (and whether you should move it, add another access point, or otherwise tweak your network). Sure, you could do it the really tedious and difficult way–like say, making 101 readings off the Wi-Fi strength meter on your smartphone–but that information isn’t immediately and easily accessible in a way that allows for easy analysis.In today’s tutorial, we’re creating a Wi-Fi heatmap of the first floor of our office. This map isn’t just a cryptic collection of signal strength readouts, but is instead a detailed signal strength map laid out like a heat map so we can easily and immediately see where Wi-Fi signal strength is weak. What Do I Need?For this tutorial you will need three things:.
A Windows-based laptop (XP or above) with Wi-Fi connectivity. A free copy of. (Optional) A sketch/map/blueprint of the space you are heat mappingThere are a wide variety of commercial (and a smaller variety of free) Wi-Fi heat map tools on the market for laptops, tablets, smartphones, and combinations thereof.
We selected Ekahau HeatMapper because it’s an easy-to-use application that is essentially the free version of the multi-thousand-dollar Ekahau SiteSurvey. For surveying a small home or office network, HeatMapper is a powerful tool at a great price.You don’t need a blueprint (professional or hand drawn) of your survey area, but we highly suggest sketching one out quickly to provide real world reference points to use during heat map creation.
We grabbed a pad of graph paper, a ruler, and a felt tip pen and whipped up a rough and approximately-to-scale floor plan in a few minutes. Even recreating your floor plan in Paint would suffice. As long as you’re creating a blueprint that’s roughly to scale, just about anything will work.If you have full size blueprints of your home or office you would like to import, most office supply stores, copy shops, and sign shops like Office Max and FedEx Office have blueprint scanners where you can scan (and reduce) your blueprints for a nominal fee.
Downloading and Installing HeatMapperHeatMapper is completely free, but you will need to complete a basic email signup to download it. Use a valid email as they email the download link directly to your inbox.Installation is straight forward. On Vista and above, you will need to authorize admin privileges for installation, click next a few times, etc.
The only unusual thing during the installation process is that you’ll be prompted to install a special network driver just for Ekahau. Go ahead and authorize that request and you’re done. Loading Your Sketch and Creating the MapRun the program for the first time, and you’ll be greeted with the screen seen above. If you have a map (and we strongly suggest you use one), click the “I have a map image” button. If you don’t have a map, click the second button (you’ll use a simple grid for reference instead of an actual map of your space).When you click “I have a map image”, you’ll be prompted to select an image file to load. Browse to your file and load it. You will then be dumped into the main HeatMapper interface like so:On the left hand side is a narrow panel displaying all the Wi-Fi access points your laptop can detect.
Don’t be concerned about the presence of access points you don’t care about (such as APs from another office, your neighbor, etc.) as we can filter them out later before saving our heatmap.In the middle is your map (or grid if you’re going map-less), and to the right is a quick-start instruction guide. You can click on the narrow vertical strip on the inner edges of both the AP list and instructions to minimize them to the side of the HeatMap application window.When you’re ready to start heat mapping, carry your laptop to a location on the empty map. Left click the mouse approximately where you are standing on the on-screen map. A small dot will appear where you have clicked. Walk a few feet and repeat, clicking on the new approximate location on the map.
Continued to walk around the perimeter of the room you’re in. A trail will emerge in the HeatMapper application like so:If you want to stop mapping at any time, right click on the map. The map will immediately turn from the trail-style map to the heat-style map as seen in the image below:There are a few things worth pointing out on our partially completed heat map.
First, notice how we walked the perimeters of the room and then doubled back to walk the center of the room. This is an easy way to increase the number of readings and get a better sense of what kind of coverage you have both at the edges and the center of the space.Second, notice all the little Access Point icons. As we walk and add reference points to the map, HeatMapper is both displaying Access Points it can reach and attempting to locate them spatially.Right now, based on just surveying two small rooms, it isn’t doing such a hot job with the whole geo-locating the routers bit. It is indicating that one of our APs is physically outside the building and the other is apparently stuck to the front door.However, once we finished walking the entire map, HeatMapper pinpointed the location of the two access points within our office with uncanny precision. Look at the red arrows on the map below:The two Access Points are now marked on the map within a foot or so of their actual physical location. The rest of the routers are placed along the edge of the map in the direction their signal is strongest. The one exception is a phantom AP that appears directly above the left red arrow in the image–that’s our neighbor’s Access Point that, thanks to small city lots, is a scant 20 feet off the edge of the office.
The presence of such a strong signal on that side of the house understandably confused the software and it placed it closer inside the boundary of the map than you would expect.Once you have completed your map walk through, you can click on any given Access Point shown on the map and you will see the signal heat map for that specific AP. Green is strong, red is weak.In the above image, we can see the heat map for the leftmost AP indicated by the red arrow. You can see how the Wi-Fi signal for that AP doesn’t penetrate to the rear of the office space as effectively. We still get a signal in the upper right corner, but it is significantly weaker.In the image below, we see the coverage for the second AP (noted with the right red arrow in the previous image):Coverage for the second AP is significantly more uniform over the office space, which is to be expected given it’s central location.Before we save our heatmap, it’s fun to poke around the heatmaps of the intruding Access Points.
By clicking on all the APs within range of our office we found all sorts of funny little patterns. Such as, for example, by some weird twist of radio wave reflection and amplification, one of our neighbor’s APs bounced its signal in our office in such a way that there was a tiny island of really strong Wi-Fi access from it directly in the middle of our office but nowhere else.All playing with the application aside, when you’re ready to save your heatmap, click on the AP whose signal heatmap you wish to save and then click on the “Save Screenshot” button in the upper left corner.Make sure to change the file name. By default, the save-screenshot function uses the same filename as the image of the map you loaded at the start of the tutorial. You don’t want to overwrite your blank map, so take a moment to rename it before saving. Making Use of the HeatmapSo you’ve got a a sweet heatmap of your home or office.
There are a wide variety of ways you can take advantage of the easy-to-digest information the heatmap showcases.By studying the map you can see immediately where your Wi-Fi coverage is weakest and begin planning a strategy to fix the problem.Move the AP: The simplest solution is to, when possible, move the Access Point. If you have really poor coverage off the west side of your AP, for example, examine the structure of the building around it. Is it butted right up against a reinforced concrete wall? Is there a large metal cabinet or refrigerator between the AP and the Wi-Fi dead spot? Sometimes just moving the AP to the other corner of the room or further along the wall can make a significant difference.When selecting a physical location for the AP, try to elevate it off the floor and position the antennas vertically (to better broadcast their signal outwards across the horizontal plane of your office space).Switch Channels: If the heatmap shows you get decent coverage but your transmission speed and general connectivity stinks, use HeatMapper to check the stats on your Access Point and the Access Points that are leaking into your space. (You can view these stats in the AP list located on the left hand side of the application.)If your Access Point is using Channel 6 on the Wi-Fi spectrum and so are eight of the APs leaking into your office space, you would be well served to choose a less crowded channel like 12.
You can read more about.Add in APs: If your home or office is wired for Ethernet, you can easily plunk down a second AP at any cable termination point and significantly increase your coverage.Add in a Repeater: Most Wi-FI routers/APs can be configured to function as repeaters. They simply listen for a Wi-Fi transmission and then repeat it (effectively boosting the range of an existing network).For detailed information on adding APs and repeaters to your network, as well as general network analysis and tweaking, take a moment to read through the following How-To Geek articles:.Have a Wi-Fi boosting tip or trick to share? Join the discussion below and share your know-how with your fellow readers.
The dashboard customization feature in OpManager helps you to create your own dashboard and view desired performance metrics and reports at a glance. Now, a user can create and share dashboards with other users.
Note: For an operator to create custom dashboards, admin user has to first enable the 'Create dashboard for Operator' option.
To enable this feature go to Settings → System settings. Under General, select Enable the Allow dashboard creation for operator.
1. Click on Dashboard. In the top right corner of the screen, click on the icon with + symbol. Create New Dashboard page opens [screen shots given below].
2. Name: Enter a unique name for the dashboard.
3. Description: Enter a description about the dashboard.
4. Click Next.
5. Select Widget(s) from the list of widget categories. You could use the search bar to find the widget.
Install castle crush for mac. All you have to do is to destroy the innumerable castles with a focused attack. GameplayIf you have played the earlier version then the latest one will not be so different. The gameplay is more like physics projectile puzzle games.
6. Click Next.
7. Select the user(s) whom you wish to share the dashboard with (Refer to the table below for privilege-based actions on custom dashboards).
8. You can associate the dashboards with either of the following
- All admins and/or all operators (or)
- You can manually select individual users.
Note: When you select all admins, all operators or both, the dashboard will be associated with existing users as well as future users in the selected group.
9. After selected users to be associated, click on create. A new dashboard is created and listed on the My Dashboard page.
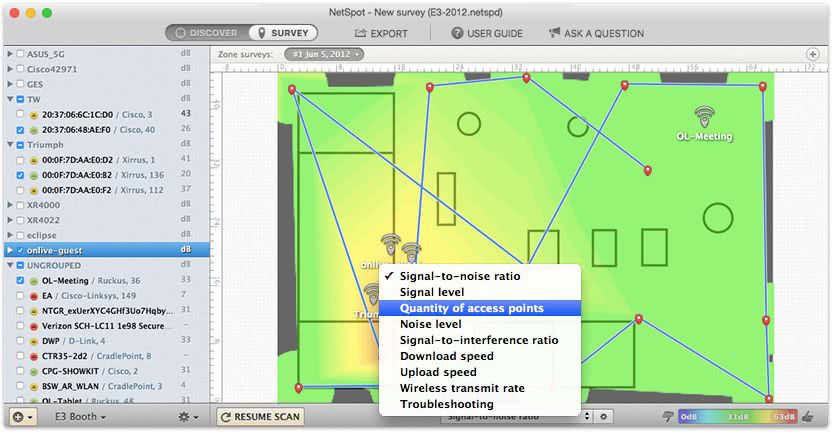
Privilege-based actions allowed for admins/operators on custom dashboards
The role-based sharing/editing actions that can be performed by the admin/operator on custom dashboards have been tabulated below.
Action | Admin | Operator |
Create dashboard | Available | Available |
Dashboard association authority | Can associate with all users. | Can associate with other operators only |
Edit/Modify Widget | On dashboards of all users. | On dashboards created by self |
Delete widget / Delete Dashboard | Can delete self-created and associated dashboards | Can delete self-created dashboards |
View dashboard | All | Only Self-created and associated dashboards |